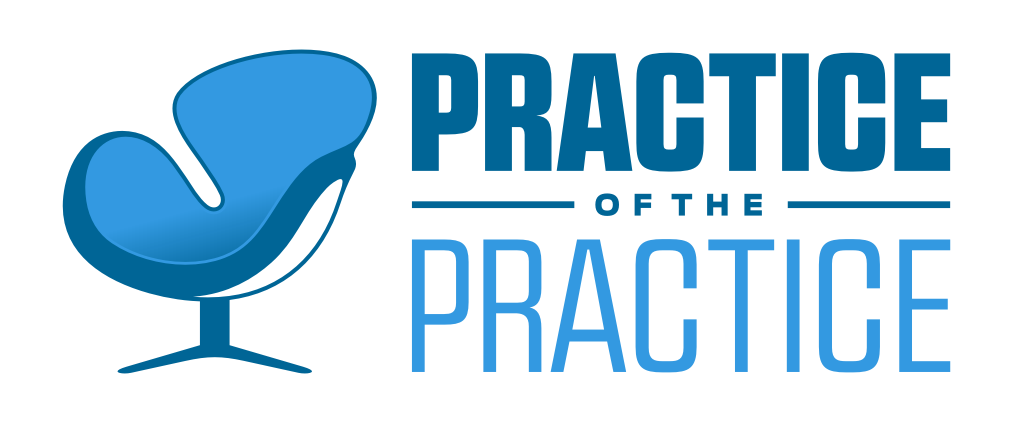So, today, I’m going to be walking you through how to set up a Business Pinterest Account.
Benefits of Pinterest
- Driving traffic to your website
- More inbound links
- High user engagement
- Integrates with your website, Facebook profile, and Twitter accounts
- A Business Pinterest Account gives you access to Rich Pins, Promoted Pins, and Pinterest Analytics
- It’s free to set up your Business Pinterest Account
- You’ll appear more professional
Setting Up a Business Pinterest Account
You can either go to business.pinterest.com, and set it up from scratch, or you can convert your current personal Pinterest by going to the top right corner of your profile, clicking on the three dots, and selecting ‘Switch to Business’. You’ll then be taken to a window where you can fill in your business name, business type, and website address.
You’ll see that your Pinterest will then look a bit different and you’ll be given access to analytics, as well as ads, should you wish to promote any of your pins. If you go to your profile, you’ll see that the setup looks slightly different as well.
Settings
The first thing you want to do, after you’ve converted your account to a business one, is to go through to your settings and fill out your basic information. This includes writing a descriptive, keyword-rich name for your business, having a quality profile picture, and writing a description that encapsulates your brand and includes keywords, where possible.
Boards
If you go to the board section of your profile, you’ll see the ability to set up a ‘Showcase’, which displays up to five of your most important boards. You can choose which ones you’d like to have displayed here. You can also reorder boards on your home page in order of importance. If you’ve converted your Pinterest account from a personal one to a business one, you may want to move your personal boards to your ‘Secret Board Section’, where the public won’t be able to view them.
When it comes to your individual boards, be sure to write a descriptive, keyword-rich title and description. The same goes for your pins. Be sure to include a descriptive, keyword-rich title, description, and link. Although, if you have rich pins enabled, this will be done automatically.
Rich Pins
So, how do you enable rich pins? You will first need to confirm your website, which can be done using any one of the following links:
- Wix: https://support.wix.com/en/article/verifying-your-domain-with-pinterest
- Squarespace: https://support.squarespace.com/hc/en-us/articles/206543577-Using-Pinterest-with-Squarespace
- Weebly: https://hc.weebly.com/hc/en-us/articles/202015948-Verify-Your-Site-with-Pinterest
- WordPress: https://trustiko.com/verify-pinterest-on-wordpress/
If you are using WordPress, you’ll need to place your website URL into your Pinterest settings in order to have it confirmed. You’ll then need to go to Yoast, in your WordPress back-end, and click on ‘Social’ in order to continue the steps to enable integration. All of these steps are provided in the links shown above.
Once you have confirmed your website, type ‘rich pins’ into Google and a Rich Pins Validator will come up as your first option. Then, go back to your website, find one of your most recent blogs, and copy and paste the URL from your WordPress site into the Rich Pins Validator. Once you have clicked on the ‘Validate’ button, Pinterest will approve your rich pins and will provide you with the link to see what they look like. You will see that your pins will now appear with your branding, the title of your blog post, and description, as well as extra information and call-to-action buttons.
Scheduling Pins
You are now ready to schedule your pins. The program I use in order to be able to schedule pins on Pinterest is called BoardBooster. You’ll see that there are many benefits to using this program. We, however, use it mainly to schedule pins. So, once you’ve signed up for it, if you go to ‘Pinning Tools’, you’ll see that the second option is ‘Scheduler’. Once you’ve selected your boards, BoardBooster will begin populating these boards with pins you’ve selected. If you go to Settings, you’ll see that you can set the number of pins you want to be published per day, as well as the time of day and which days you want them to be published. We have set our boards to publish one to two pins per day.
Once you have integrated specific boards with BoardBooster, the program will automatically create Secret Boards, based on the ones you’ve selected, where your pins will be stored until they are due to be published. These are displayed with a dash in front of the name of the board.
Pinning From Your Website
The next step is to pin, which can be done directly from your website. You will need to, however, ensure that you have social buttons enabled on your website. Then, find a blog post and simply click on a Pinterest share button. You will then be taken to your Business Pinterest Account where you will need to select the Secret, BoardBooster board that you would like to add this pin to. With BoardBooster, you can do several blog posts at once so as to fill up your board and ensure that pins are getting published on a daily basis without you having to do it manually. Once you’ve selected all your pins from your site, click refresh on your Pinterest Account and scroll down to Secret Boards. You’ll see that your board has been populated with the pins you selected, ready to be published.
Pinning From Your Computer
Another way to pin is to upload images directly from your computer. Find the board that you want to populate and click on the red plus sign on the top right corner of your screen. Then, upload your image from your computer and be sure to input your website URL, so that if users click on your pin, they’ll be redirected to your website. Click ‘Continue’ and fill in a description underneath the pin, preferably with keywords included. Select the secret board you wish to add it to and click refresh on your Business Pinterest Account. You will see that the content has now been added to your secret board and is ready to be published.
 Samantha Carvalho is the Chief Marketing Officer of Practice of the Practice. She lives in Cape Town, South Africa, with her husband and kitten. Over and above Practice of the Practice, she is passionate about women empowerment, fashion, and animals.
Samantha Carvalho is the Chief Marketing Officer of Practice of the Practice. She lives in Cape Town, South Africa, with her husband and kitten. Over and above Practice of the Practice, she is passionate about women empowerment, fashion, and animals.
Click here to outsource your marketing or contact Sam at [email protected].